Start Menu 8 vs Classic Shell for Windows 8.1
※vsと書いておきながら、まともな比較はしていません。
かつてのスタートメニューを取り戻すアプリはいろいろとありますが、個人的にはClassic Shell v4.0.0 よりも Start Menu 8 v1.3.0がおすすめです。明確な理由はありません。直感的に使いやすかった、それだけです。
一応、Start Menu 8のそれっぽいメリットを書いてみますが、Classic Shellでも同様のことは出来るかもしれません。
(Classis Shellは直感的に気に入らず、5分で葬ったので設定項目を覚えていないのです)
- 日本語に対応している
- Windowsキーの割り当てを選べる(スタートメニューか、メトロのスタート画面にするか)
- ホットキーが使える(キーの割り当ては変更できる)
- Alt + X でメトロのスタート画面
- Alt + R でファイル名を指定して実行
- 設定画面がシンプルで分かりやすい
- スタートボタンを右クリックで、Start Menu 8自体の終了が出来る
Classic Shellを使っていて覚えていることは、Windows 7スタイル以外にも、Classicスタイル、XPスタイルが選択できたことぐらいです。
Start Menu 8はWindows 7スタイル一択になっています。(スキンは7風か8風かを選べます)
とりあえず、Start Menu 8は半日ほど使っていて特に不具合はありません。
注意点は、初回起動時だけもたつく点です。これはセットアップスクリプトが裏で稼働しているせいで、次回以降はスムーズに起動します。

SQL Server 2012にNorthwindとPubsサンプルデータベースをインストールする
SQL Serverの定番のサンプルデータベースNorthwindとPubsは、SQL Server 2000をベースとしているため、SQL Server 2012のManagement Studio を使って変換をかけるとエラーになります。一旦、SQL Server 2008のManagement Studioを経由しないとうまく変換できないようです。
そこで、sqlファイルを直接実行してデータベースを作ることにします。
(1) 以下の場所からサンプルデータベースをダウンロードする。
Northwind and pubs Sample Databases for SQL Server 2000
http://www.microsoft.com/en-us/download/details.aspx?id=23654
(2) ダウンロードしたSQL2000SampleDb.msiファイルを実行する
ファイルを実行すると、各種ファイルがC:¥のSQL Server 2000 Sample Databases に格納されます。
(3) 管理者権限でコマンドプロンプトを起動する
(4) 以下のコマンドを実行する
> cd C:¥SQL Server 2000 Sample Databases > osql -S サーバ名 -U ユーザID -P パスワード -i instpubs.sql > osql -S サーバ名 -U ユーザID -P パスワード -i instnwnd.sql
サーバ名はManagement Studioでデータベースに接続するときに使うサーバ名と同じです。
(例:WIN¥SQLEXPRESS)
SQLServer認証モードでは-U ユーザID -P パスワードですが、Windows認証モードは -E になります。
osqlコマンドの使い方は以下のページを確認してください。
http://msdn.microsoft.com/ja-jp/library/ms162806.aspx
sqlファイルを実行すると、以下の場所にmdfファイルとldfファイルが作成されます。
C:¥Program Files¥Microsoft SQL Server¥MSSQL11.MSSQLSERVER¥MSSQL¥DATA
(5) インストールされたデータベースを確認してみる
SQL Server Management Studioを使って、インストールされたデータベースを確認してみます。ちなみに、SQL Server Management Studio は SQL Server 2012 Express with Toolsに付属しています。
SQL Server Management Studioを起動すると、接続先サーバが求められるので、以下のように設定します。
| サーバの種類 | データベースエンジン |
|---|---|
| サーバ名 | (コンピュータ名) |
| 認証 | SQL Server 認証 |
| ログイン | (ユーザID) |
| パスワード | (パスワード) |
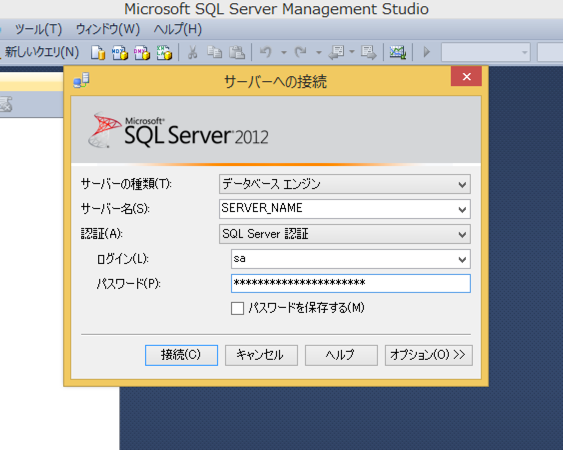
接続すると、オブジェクトエクスプローラウィンドウに「northwnd」データベースと「pubs」データベースが追加されていることが分かります。
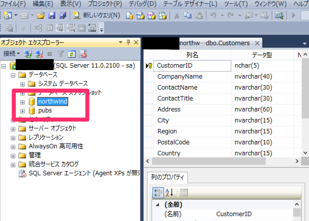
tracerouteで応答がないときはtcptracerouteを試す
tracerouteコマンド(Windowsはtracert)を使った時に、経路上のゲートウェイがUDPやICMPに対して応答を返さないようになっていて、経路が分からないときがあります。
そんなときは、TCPを用いてtracerouteを行うtcptracerouteコマンドを使うと経路がわかることがあります。
試しに使ってみましょう。
実行例
UDPやICMPで経路が分からないホストに対して、TCPで経路を調べていきます。
UDPでtraceroute
まずはUDPです。Unix/LinuxのtracerouteはデフォルトでUDPを使うようになっています。(WindowsのtracertはICMPを使う)
$ traceroute www.microsoft.com
1 192.168.0.1 (192.168.0.1) 4.197 ms 0.953 ms 0.641 ms
(中略)
14 te0-0-0-1.ccr21.sea02.atlas.cogentco.com (154.54.11.77) 106.739 ms
te0-7-0-1.ccr21.sea02.atlas.cogentco.com (154.54.13.181) 93.777 ms
te0-3-0-1.ccr21.sea02.atlas.cogentco.com (154.54.11.205) 96.185 ms
15 38.104.127.26 (38.104.127.26) 120.712 ms 108.404 ms 117.788 ms
16 * * xe-8-1-0-0.bl2-96c-1a.ntwk.msn.net (207.46.47.95) 137.991 ms
17 xe-2-0-0-0.co1-96c-1b.ntwk.msn.net (207.46.33.181) 148.959 ms 129.953 ms *
18 * * *
19 * * *
20 * * *
21 * * *
(以下略)
上記の例では、tracerouteを使ってwww.microsoft.comへのネットワークの経路を調べていますが、途中から応答が返ってきていません。
18番目以降は、おそらくUDPパケットをフィルタリングしているか、Time Exceeded Messageを返さないルーターなのでしょう。
ICMPでtraceroute
次は、ICMPで同じことをしてみます。
- I オプションを指定すると、ICMPで経路を調べます。
1 192.168.0.1 (192.168.0.1) 2156.173 ms 0.785 ms 0.759 ms
(中略)
14 te0-7-0-1.ccr21.sea02.atlas.cogentco.com (154.54.13.181) 134.897 ms
te0-3-0-1.ccr21.sea02.atlas.cogentco.com (154.54.11.205) 135.232 ms
te0-7-0-1.ccr21.sea02.atlas.cogentco.com (154.54.13.181) 125.241 ms
15 38.104.127.26 (38.104.127.26) 131.162 ms 135.686 ms 125.549 ms
16 207.46.44.69 (207.46.44.69) 159.945 ms 135.894 ms 139.980 ms
17 * * *
18 * * *
19 * * *
20 * * *
21 * * *
(以下略)
同様に、途中から応答がありません。
TCPでtraceroute
UDPもICMPでも経路が辿れなかったので、次はTCPで試してみます。ここで、さきほどインストールしたtcptracerouteコマンドを使います。
ホスト名の後にポート番号を指定することができます。今回はポート80(HTTP)で確認します。
$ tcptraceroute www.microsoft.com 80 Selected device en0, address 192.168.0.5, port 57051 for outgoing packets Tracing the path to www.microsoft.com (64.4.11.42) on TCP port 80 (http), 30 hops max 1 192.168.0.1 0.708 ms 0.567 ms 0.564 ms (中略) 14 te0-0-0-1.ccr21.sea02.atlas.cogentco.com (154.54.11.77) 94.864 ms 96.656 ms 96.046 ms 15 38.104.127.26 111.067 ms 184.925 ms 110.731 ms 16 xe-1-1-2-0.by2-96c-1a.ntwk.msn.net (207.46.40.66) 110.524 ms 156.835 ms 116.685 ms 17 xe-7-0-1-0.bay-16c-1a.ntwk.msn.net (207.46.46.140) 109.773 ms 110.032 ms 113.010 ms 18 * * * 19 64.4.11.42 [open] 131.831 ms 126.131 ms 126.740 ms
今度はゴールまで辿れました。
18番目のゲートウェイから応答が返っていないので、我が家のルーターからwww.microsoft.comまでは18ホップで辿れるということですね。
ちなみに、Macの場合、以下のように"Got root?"とメッセージが返ってきます。この場合、sudo で実行しなおしてください。
$ tcptraceroute www.microsoft.com Got root?
おまけ
Macの最大ホップ数
Linuxの場合、tracerouteのデフォルトのTTLの最大値(最大ホップ数)は30ですが、Macの場合は、"net.inet.ip.ttl"の値がTTLの最大値になっています。
"net.inet.ip.ttl"の値は、以下のように確認できます。
$ sysctrl net.inet.ip.ttl net.inet.ip.ttl: 64
なお、MacPortsからインストールしたtcptracerouteは" net.inet.ip.ttl"の値を使っておらず、デフォルト値は30でした。
hatenablog.com
hatenablog.comはAmazon Web Servicesを使っているようです。
$ tcptraceroute hatenablog.com Selected device en0, address 192.168.0.5, port 60346 for outgoing packets Tracing the path to hatenablog.com (54.249.30.47) on TCP port 80 (http), 30 hops max 1 192.168.0.1 0.796 ms 0.572 ms 0.566 ms (中略) 15 27.0.0.129 9.807 ms 12.558 ms 9.704 ms 16 27.0.0.147 9.605 ms 9.763 ms 9.760 ms 17 ec2-54-249-30-47.ap-northeast-1.compute.amazonaws.com (54.249.30.47) [open] 9.869 ms 10.952 ms 9.751 ms
ためしに、http://ec2-54-249-30-47.ap-northeast-1.compute.amazonaws.com
としてブラウザでアクセスすると、hatenablogのページが表示されます。